A Medication Administration Record (MAR), commonly referred to as a drug chart, is the report that serves as a legal record of the drugs administered to a patient at a facility by a healthcare professional. The MAR is a part of a patient’s permanent record on their medical chart. The health care professional signs off on the record at the time that the drug or device is administered.
If MAR medication tracking is NOT enabled, a simplified “once a day” method is used and configured in the Customized Data Tracking > Health section. Any medications or supplements configured in this section are automatically added each day and can be deleted if skipped.
Who can access MAR Tracking and Reporting #
If you are currently subscribed to the Family +MAR, Therapeutic, or Residential plan, you can enable MAR reporting for any individual on their Profile.
How to set up MAR tracking on an individual’s profile #
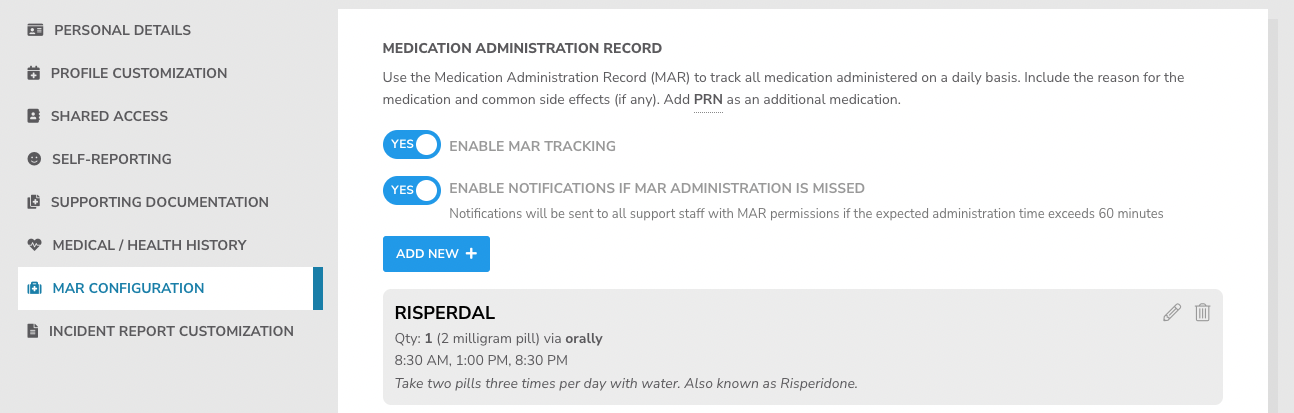
- Open the Profile for the individual you would like to enable MAR tracking for.
- Select the MAR Configuration option
- Change the toggle switch to Yes. Once enabled, you can begin adding daily medications.
- Click or tap on the “Add New +” button to display the input fields for each medication.
- Medication: begin typing the name of the medication. If this medication is registered with the FDA it will appear in the auto-complete drop-down. Select it and begin entering the dosage. The Reason, Side Effects, Interactions, and Contraindications will auto-populate with information from that medication if it exists.
- Quantity: enter the number given in a single administration
- Measure: enter the number for the measurement of the medication
- Unit: select the appropriate unit of measure from the drop-down menu (inhalation, IU, milligram, etc)
- Form: select the appropriate form of medication from the drop-down menu (capsules, tablets, etc)
- Route: enter the route this medication is given (orally, etc)
- Count as Narcotic: Setting this option to Yes will enable those administering the medication to count the quantity or dosage of this medication if required by state regulations. When administering the medication a panel will be displayed to enter the quantity On Hand, Received (by a pharmacy), Given, and Remaining.
- PRN: a PRN medication is not part of the daily scheduled medication and is only provided on an as-needed basis. Change this toggle switch to Yes to track this medication separately.
- Times: specify the time(s) this medication needs to be administered. Enter as many times as required by clicking or tapping the “+” button after each selection. If the medication is a PRN, this field is not applicable.
- Instructions: Enter any important notes that may be helpful to a nurse or support staff when administering the medication.
- Physician Visit Order: upload supporting documentation or images (pdf, png, jpg) required for this medication.
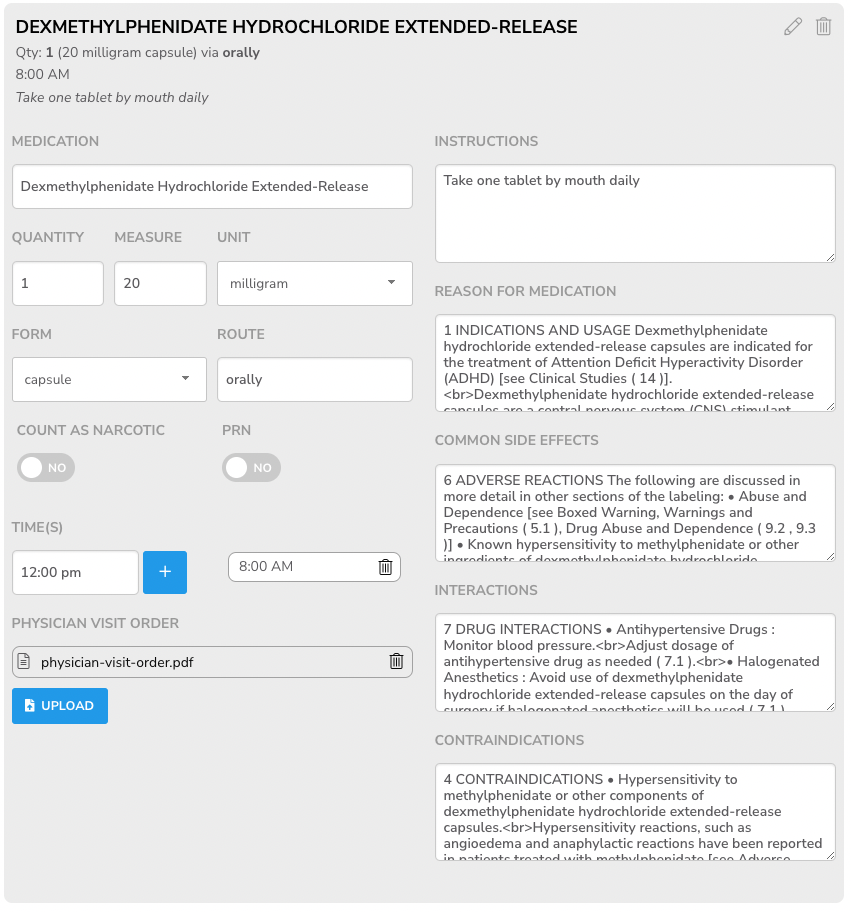
Note: all fields are saved as data is entered. There is no “Save” button required to save the data.